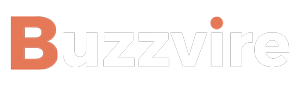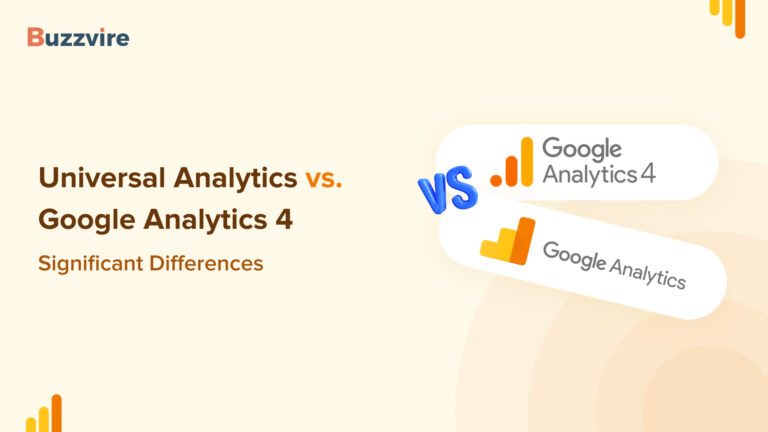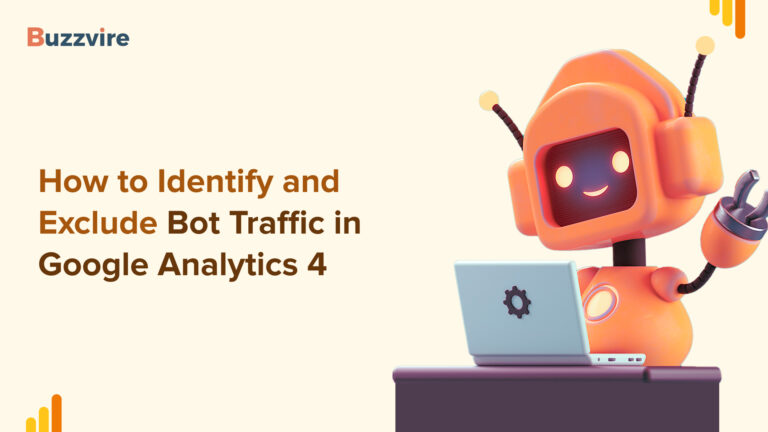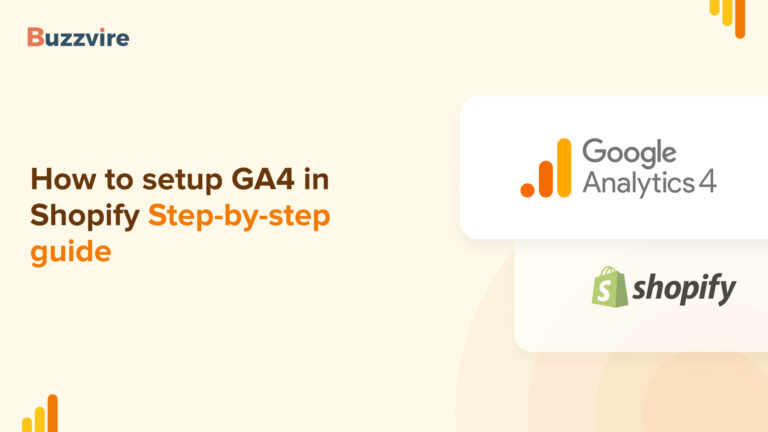Are you still relying on Universal Analytics to track your website’s performance? Well, it’s time to say goodbye to the old and welcome the new! Google has officially announced the end of Universal Analytics, and it’s time to migrate to Google Analytics 4 (GA4). But don’t worry; the process is not as daunting as it may seem. In this UA to GA4 migration guide, we’ll provide you with a GA4 migration checklist of steps to ensure a smooth transition.

We’ve got you covered, from transferring your Google Analytics property to importing your Universal Analytics data to GA4. We’ll also share tips on how to take advantage of GA4’s new features to enhance your website’s performance tracking. So, upgrade to GA4 and stay ahead of the game in website analytics. Let’s get started!
Maximizing Your Analytics Potential: The Advantages of Upgrading to GA4

Google Analytics 4 (GA4) is the next generation of Google’s web analytics platform that provides advanced insights into user behavior and website performance. There are several benefits of migrating to GA4, including:
- More accurate and reliable data tracking, thanks to GA4’s event-based data model and machine-learning capabilities
- A better understanding of user behavior and engagement, including cross-device tracking and enhanced user identification features
- More comprehensive reporting and analysis, with customizable metrics and dimensions that can be tailored to specific business needs
- Greater flexibility and scalability, with the ability to track multiple properties and data streams in a single GA4 account
- Access to new features and capabilities, such as predictive insights and integration with Google Ads and other Google Marketing Platform products
- Future-proofing your analytics setup, as Universal Analytics is likely to be phased out in the coming years, and GA4 is the recommended successor.
Migrating UA to GA4 can provide businesses with a wealth of new insights into user behavior and website performance, helping them make more informed decisions and improve their online presence.
Effortlessly Transition to GA4: A Step-by-Step Migration Guide
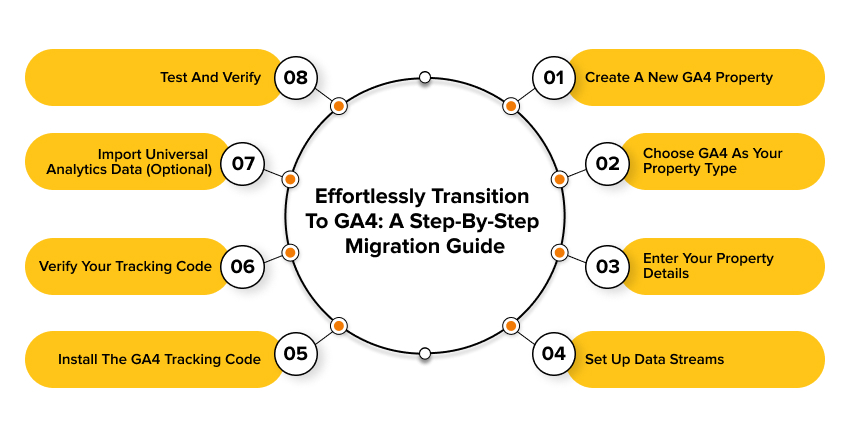
Setting up GA4 in your account is essential for businesses looking to take advantage of the advanced features and insights it provides. For example, you can track and analyze user behavior and engagement more accurately and comprehensively by properly configuring your data streams and setting up custom dimensions and metrics.
Additionally, using Google Tag Manager to manage and deploy tracking codes can simplify the tracking process and reduce errors. Without setting up GA4 in your account, you may miss out on key insights and data points that can help you optimize your website or app performance and achieve your business objectives.
Step 1: Create a New GA4 Property
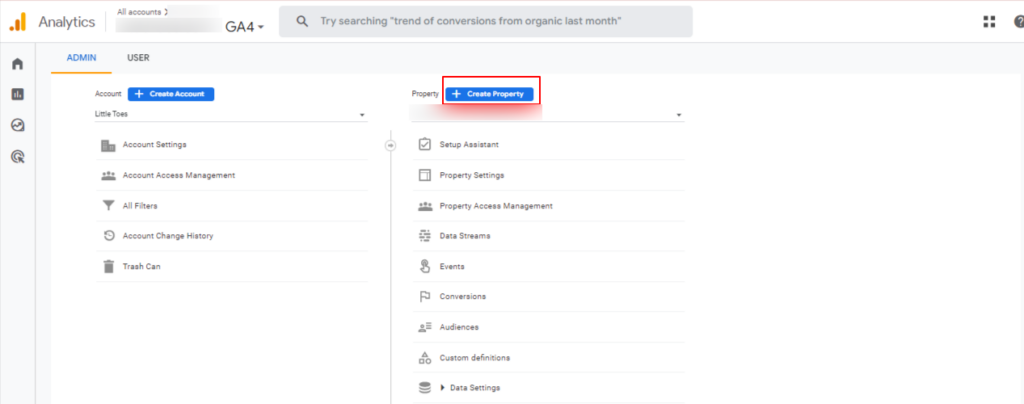
To create a new GA4 property, log in to your Google Analytics account, navigate to the “Admin” tab, and under the “Account” section, select the account you want to create. Next, click on the “Create Property” option to begin the setup process.
Step 2: Choose GA4 as Your Property Type
In the “Create Property” dialog box, select “Web” or “App” as the platform type depending on your requirements, and then select “Google Analytics 4” as the property type.
Step 3: Enter Your Property Details

After selecting the property type and clicking on “Create,” you’ll need to enter the property details, including the property name, time zone, and currency. You can also create a data stream at this stage by selecting the “Create a data stream” option and following the prompts.
This will enable you to collect data from your website or app and track user behavior and engagement in GA4.
Step 4: Set Up Data Streams

To set up data streams in GA4, go to your property and select “Data Streams” from the left-hand menu. Then, click on the “Add Stream” button and select either “Web” or “App,” depending on your requirements.
Follow the prompts to configure your data stream, including specifying your data source, setting up tags for data collection, and verifying your implementation. Once your data stream is properly set up, you can track user behavior and engagement in GA4.
Step 5: Install the GA4 Tracking Code
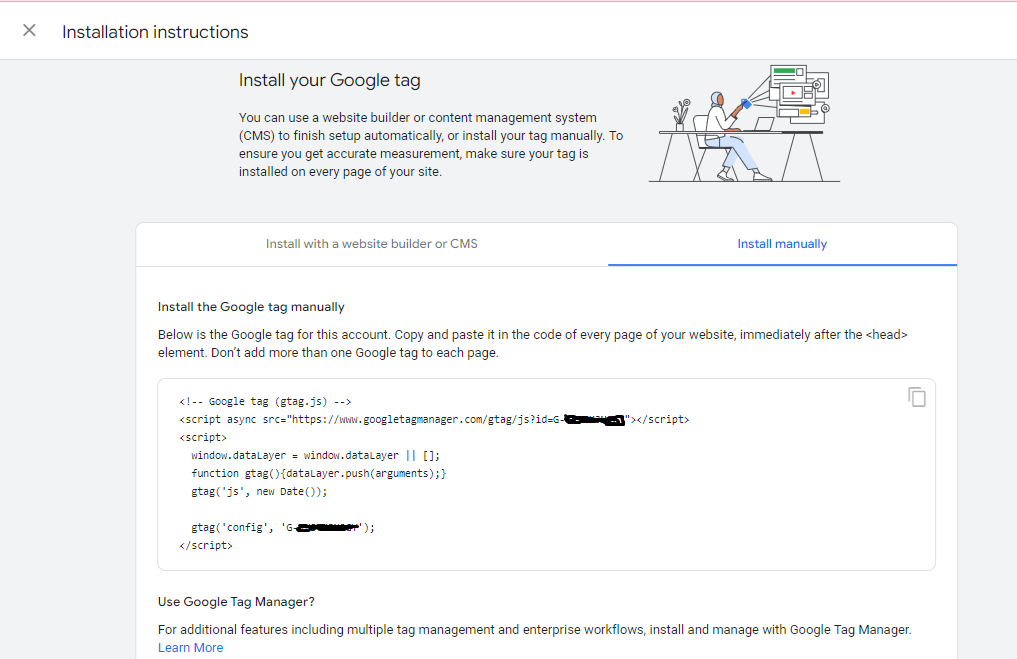
To collect data in GA4, you’ll need to install the GA4 tracking code on your website or app. This can be achieved by going to the “Tagging” section in your GA4 property and following the prompts to create and configure your tags.
Depending on your requirements, you can use various tagging options, such as Google Tag Manager, Firebase, or manual tagging, to implement your GA4 tracking code. Once your tracking code is installed, you can collect data and gain valuable insights into user behavior and engagement on your website or app.
Step 6: Verify Your Tracking Code
After installing the tracking code, verify that it’s working correctly by going to “Real-time” in your GA4 property and checking that you see data being collected.
Step 7: Import Universal Analytics Data (Optional)
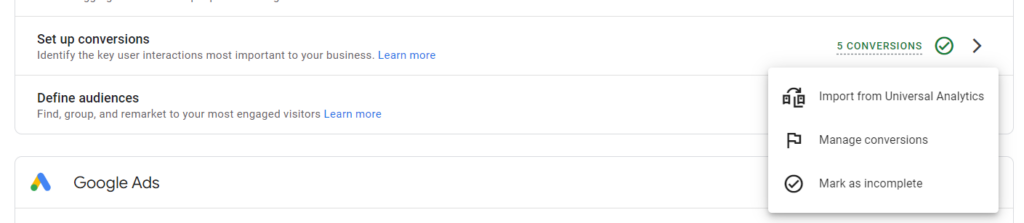
If you’re currently using Universal Analytics to track your website or app, you can import your conversions/goals and audiences from UA to GA4. Follow these steps to import the data.
- Go to Admin
- Click on Setup Assistant
- In the Property settings, locate and click on Set up conversions, then select the Actions icon.
- Click Import from Universal Analytics.
- Select the goals you wish to replicate as conversion events in your new Google Analytics 4 property.
- Click Import selected conversions in the top right.
A confirmation message will appear in the bottom left of your screen once your chosen goals have been successfully recreated as conversion events within your Google Analytics 4 property.
Step 8: Test and Verify
Once you’ve completed the above steps, it’s essential to test and verify that your data is being collected correctly in GA4. This can be done using the GA4 DebugView or by checking your data in the GA4 Reporting interface.
Following these steps, you can set up GA4 in your account and take advantage of its advanced features and insights. Remember that it’s essential to regularly check and verify that your data is being collected correctly to ensure you’re getting accurate insights into your website or app performance.
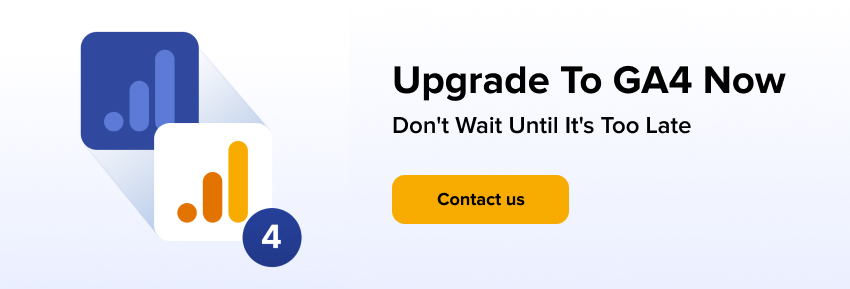
Mastering GA4’s User Interface Design
Understanding the GA4 interface is crucial to make the most out of the new analytics platform. Here’s a guide to help you navigate and understand the GA4 interface:
- Home – The Home tab provides a high-level overview of your website or app performance, including key metrics such as active users, conversion rates, and revenue. You can customize this page to show the most important metrics and reports.
- Analysis – The Analysis tab allows you to perform ad-hoc analysis to gain deeper insights into your website or app performance. Here, you can create custom reports, analyze data by user segments, and perform path analysis.
- Real-time – The Real-Time tab shows you the current activity on your website or app in real time. You can see the number of active users, the pages they view, and the events they trigger.
- Explore – The Explore tab is where you can ask questions about your website or app performance using natural language. This feature uses machine learning to answer your questions and help you uncover new insights.
- Reports – The Reports tab provides access to all the standard reports available in GA4. You can view information on user behavior, audience demographics, and conversion tracking, among others.
- Admin – The Admin tab is where you can manage your GA4 account, including properties, data streams, user permissions, and data sharing settings.
- Help – The Help tab provides access to GA4 support resources, including documentation, tutorials, and community forums.
The GA4 interface offers a streamlined and user-friendly experience to help you delve deeper into your website or app performance. Understanding the different tabs and features will help you harness the platform to its fullest potential and make data-driven decisions for your business.
Unveiling GA4’s Essential Feature Set and Functionality
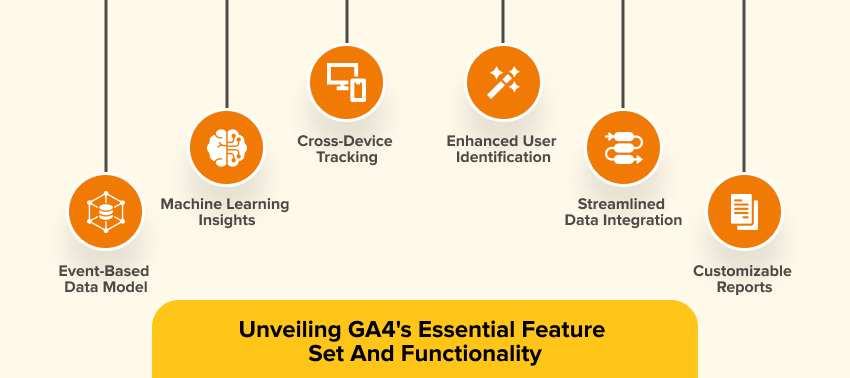
Google Analytics 4 (GA4) is a powerful analytics platform that offers several key features to help businesses gain deeper insights into their website or app performance. Here are some of the key features of GA4:
Event-based Data Model
Unlike Universal Analytics, which uses a pageview-based data model, GA4 uses an event-based data model that tracks user interactions with your website or app, such as clicks, form submissions, and video views. This allows for a more comprehensive view of user behavior and engagement.
Machine Learning Insights
GA4 uses machine learning to provide automatic insights into your website or app performance. These insights can help you identify opportunities for growth and optimization, such as changes in user behavior or trends in conversion rates.
Cross-device Tracking
With GA4, you can track user interactions across devices, including desktop, mobile, and tablet. This allows you to gain a more complete understanding of user behavior and engagement.
Enhanced User Identification
GA4 offers enhanced user identification capabilities, allowing you to track user behavior across multiple sessions and devices. This helps you gain a more comprehensive view of user engagement and lifetime value.
Streamlined Data Integration
GA4 offers streamlined data integration with other Google products, such as Google Ads and Search Console. This allows you to gain a more complete view of your marketing and website performance.
Customizable Reports
With GA4, you can create customized reports and dashboards to track the metrics that matter most to your business. This gives you a more personalized view of your website or app performance.
GA4 offers several key features that help businesses deep-dive into their website or app performance. Its event-based data model, machine learning insights, cross-device tracking, and enhanced user identification capabilities make it a powerful analytics platform for businesses of all sizes.
Optimizing Your Analytics Strategy: GA4 Best Practices
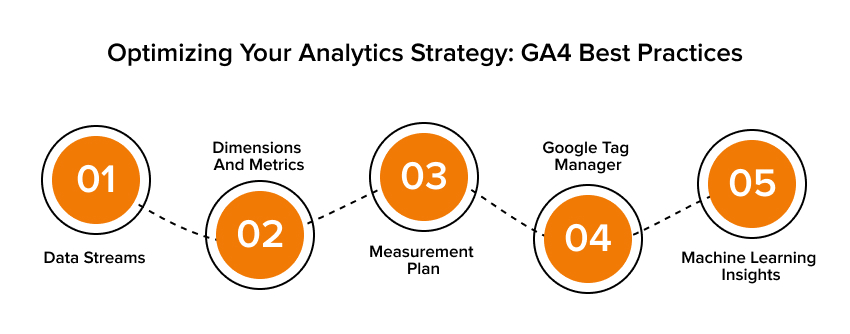
- Set up your data streams correctly – Ensure you have set up your data streams correctly to ensure accurate tracking of user interactions with your website or app.
- Use custom dimensions and metrics – Custom dimensions and metrics allow you to track and analyze specific user interactions or behaviors important to your business.
- Create a measurement plan – Create a measurement plan to define your business objectives and the metrics you need to track to achieve those objectives.
- Use Google Tag Manager – Google Tag Manager allows you to add and manage tags and tracking codes on your website or app, making it easier to implement and maintain tracking.
- Utilize machine learning insights – Take advantage of GA4’s machine learning capabilities to gain insights into user behavior and identify opportunities for growth and optimization.
Troubleshoot Your Way to Analytics Success: Common GA4 Issues and Tips
Data discrepancies
Ensure you have set up your data streams correctly and implemented tracking codes on all pages of your website or app to avoid data discrepancies.
Missing data
If you’re missing data, check your data streams and tracking codes to ensure they’re set up correctly. You can also check the Data Quality tab in the Admin section of GA4 to identify any data quality issues.
Cross-domain tracking
If you’re tracking user interactions across multiple domains, make sure you have set up cross-domain tracking correctly to avoid data discrepancies.
Custom dimensions and metrics not tracking
Set up custom dimensions and metrics correctly and use the correct naming conventions and values.
Debugging
Use the Google Analytics Debugger Chrome extension to troubleshoot any tracking issues and identify any errors in your tracking codes.
So, following best practices for using GA4 and troubleshooting common issues can help you get the most out of the analytics platform and ensure accurate tracking of user behavior and engagement.
Wrap Up
Migrating to GA4 is crucial for exploring website performance. GA4 offers a range of powerful features, including an event-based data model, machine learning insights, cross-device tracking, and enhanced user identification capabilities, that help businesses gain a more comprehensive view of user behavior and engagement.
With these, businesses ensure accurate tracking and gain actionable website or app performance insights. Thus, GA4 is a valuable tool for businesses to optimize their online presence and achieve their objectives.